Inventur
Die Inventurfunktion ermöglicht die Aufnahme von Fächern einer bereits eingerichteten Inventur ähnlich einem MDE-Gerät.
Übersicht
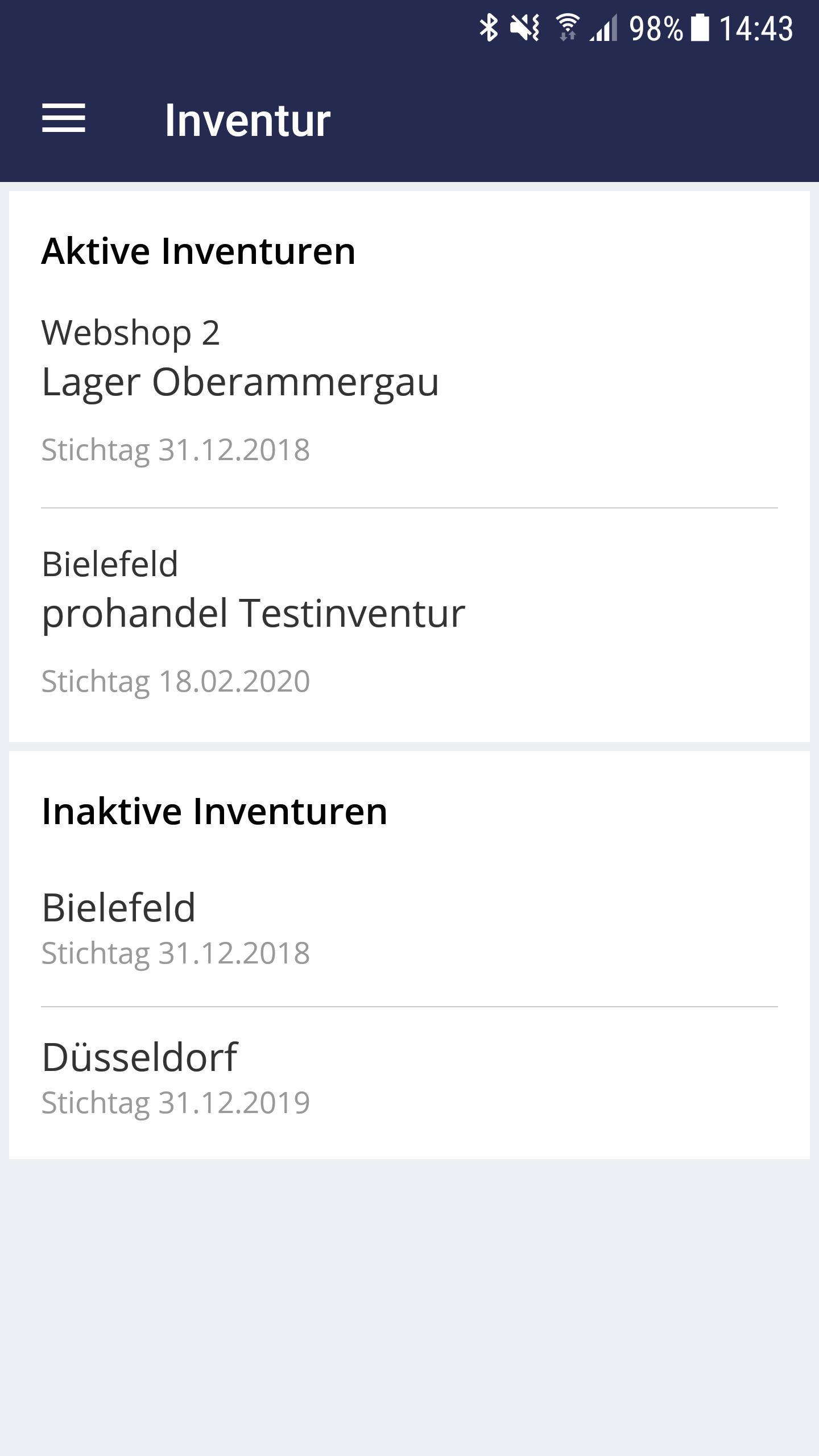
Wenn Sie über das Hauptmenü den Menüpunkt Inventur aufrufen, landen Sie zunächst auf der Übersichtsseite.
Hier werden im Bereich Aktive Inventuren alle Inventuren angezeigt, die bereits für die Erfassung mit promobile aktiviert wurden.
Ein Tippen auf eine Inventur wechselt in die Facheingabemaske.
Bemerkung
Inventuren erscheinen so lange in der Liste aktive Inventuren bis sämtliche Inventureinträge mit der Filiale und dem Stichtag in der Warenwirtschaft verbucht wurden.
Die Bereiche Inaktive Inventuren und Ausgeblendete Inventuren werden nur für Benutzer mit der Berechtigung Inventurverwaltung angezeigt. Im Bereich Inaktive Inventuren können Inventuren, die
bereits in der Warenwirtschaft angelegt wurden ausgewählt werden und für die Erfassung in promobile aktiviert werden. In Ausgeblendete Inventuren werden Inventuren angezeigt, die eine eingeschränkte Sichtbarkeit konfiguriert haben, wenn das aktuelle Datum nicht in den konfigurierten Bereich fällt.
Inventur aktivieren
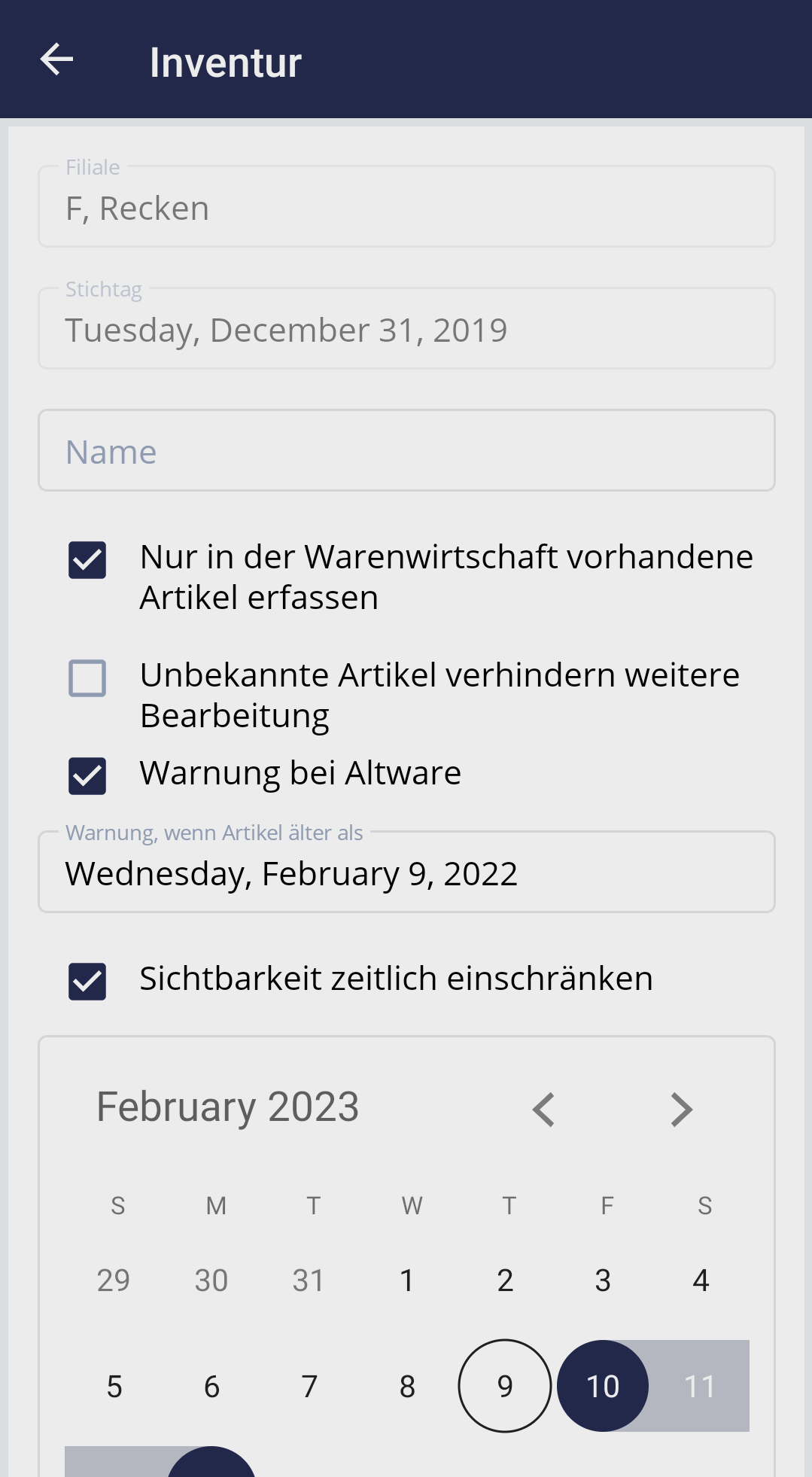
Durch die Aktivierung einer Inventur für promobile werden einige zusätzliche Optionen gesetzt, die das verarbeiten der Informationen in der App einfacher gestalten. Folgende Optionen können gesetzt werden:
Name: Benutzerfreundlicher Name für die Inventur, welcher den Mitarbeitern das Erkennen bei mehreren aktiven Inventuren erleichtert (z.B. Name der/des erfassten Warengruppe / Shops).
Nur in der Warenwirtschaft vorhandene Artikel erfassen: Validiert jeglichen gescannten Artikel gegenüber der Warenwirtschaft. Artikel, die nicht erkannt werden, weil sie systemfremd sind oder es sich um Scanfehler handelt, werden markiert und abgewiesen.
Unbekannte Artikel verhindern weitere Bearbeitung: Durch die vorangehende Option abgewiesene Artikel führen dazu, dass keine weiteren Artikel gescannt werden können, bis jene Artikel aus dem Fach entfernt wurden.
Warnung bei Altware: Wird diese Option aktiviert und ein Artikel gescannt, dessen letzter Wareneingang vor dem eingegebenen Datum datiert, ertönt ein Hinweiston und die Position wird als Altware markiert.
Sichtbarkeit zeitlich einschränken: Die Sichtbarkeit der Inventur kann auf einen bestimmten Zeitraum eingegrenzt werden. Wählen Sie zunächst das Startdatum. Wenn Sie einen Zeitraum über mehrere Tage erstellen wollen, wählen Sie im Anschluss das Enddatum. Die Inventur ist für Benutzer, die nicht die Berechtigung Inventurverwaltung besitzen nur in dem angegebenen Zeitraum sichtbar. Für Benutzer mit der Berechtigung Inventurverwaltung sind auch ausgeblendete Inventuren jederzeit in einer eigenen Kategorie in der Inventurliste sichtbar.
Sind alle Optionen gesetzt kann die Inventur durch das Swipe-Steuerelement aktiviert werden und ist im Anschluss für inventurberechtigte Benutzer auswählbar.
Facheingabe
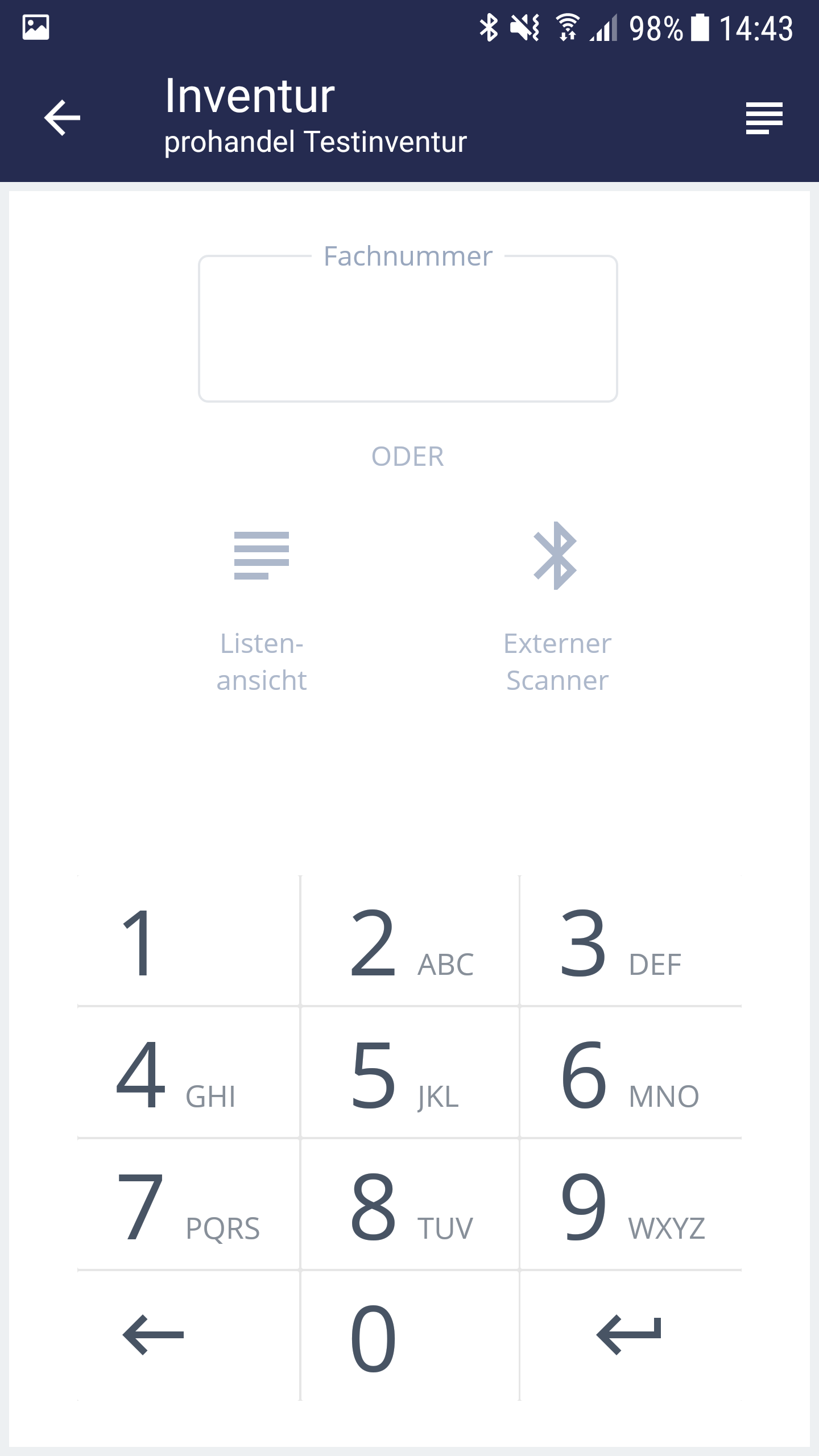
Über die Facheingabe können Sie schnell und effizient das gewünschte Fach öffnen. Dabei stehen zwei Eingabemodi zur Verfügung:
NumPad: Geben Sie die Ziffern über die Bildschirmtastatur ein und bestätigen Sie mit
Enter.Externer Scanner: Scannen Sie den ggf. bereitgestellen Barcode des Fachs über einen angeschlossenen Barcodescanner.
Für beide Eingabemodi werden die Fachdetails geöffnet insofern das Fach bereits existiert. Andernfalls wird die Fachanlage mit bereits vorgefüllter Fachnummer angezeigt.
Es ist darüber hinaus möglich durch das Listenansicht-Symbol entweder in der Titelleiste oder unterhalb der Fachnummernanzeige in die Fach-Listenansicht zu wechseln.
Fach-Listenansicht
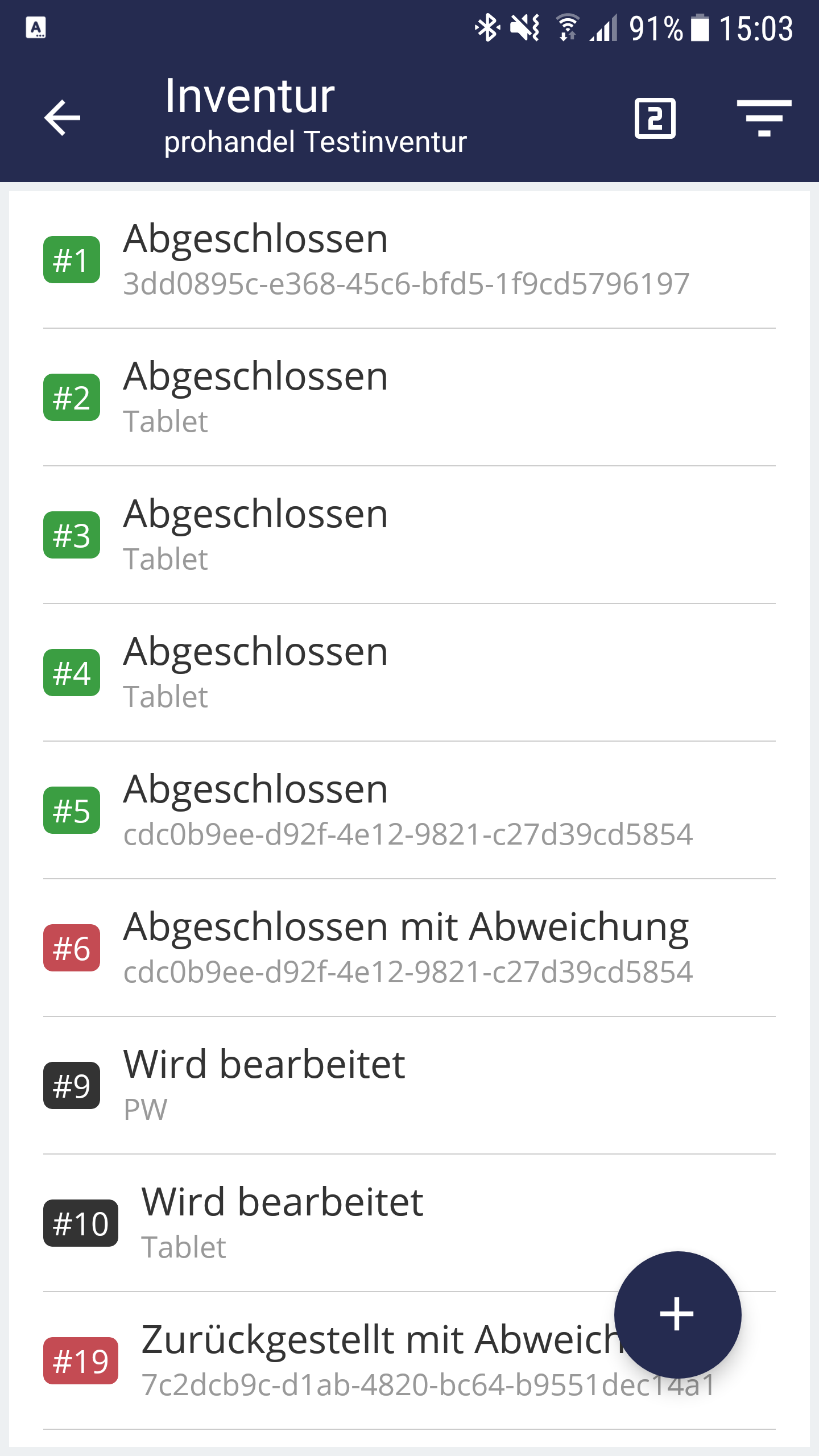
Die Listenansicht zeigt einen Kurzüberblick jedes Fachs an. Dazu gehört die jeweilige Fachnummer, der Status des Fachs sowie der Gerätename des bearbeitenden Geräts bzw. dessen Id, wenn kein Gerätename vergeben wurde.
Über die Titelleiste kann auf die Facheingabe zurück gewechselt werden und das Filterpanel aufgerufen werden.
Die einzelnen Fachpositionen haben außerdem Abkürzungen über Wischgesten hinterlegt:
Nach rechts wischen: Löschen des Fachs
Nach links wischen: In die Artikelerfassung springen (nur, wenn Fach offen oder bereits dem aktuellen Gerät zugewiesen ist)
Über die schwebende Aktionsschaltfläche kann die Fachanlage aufgerufen werden.
Filteroptionen
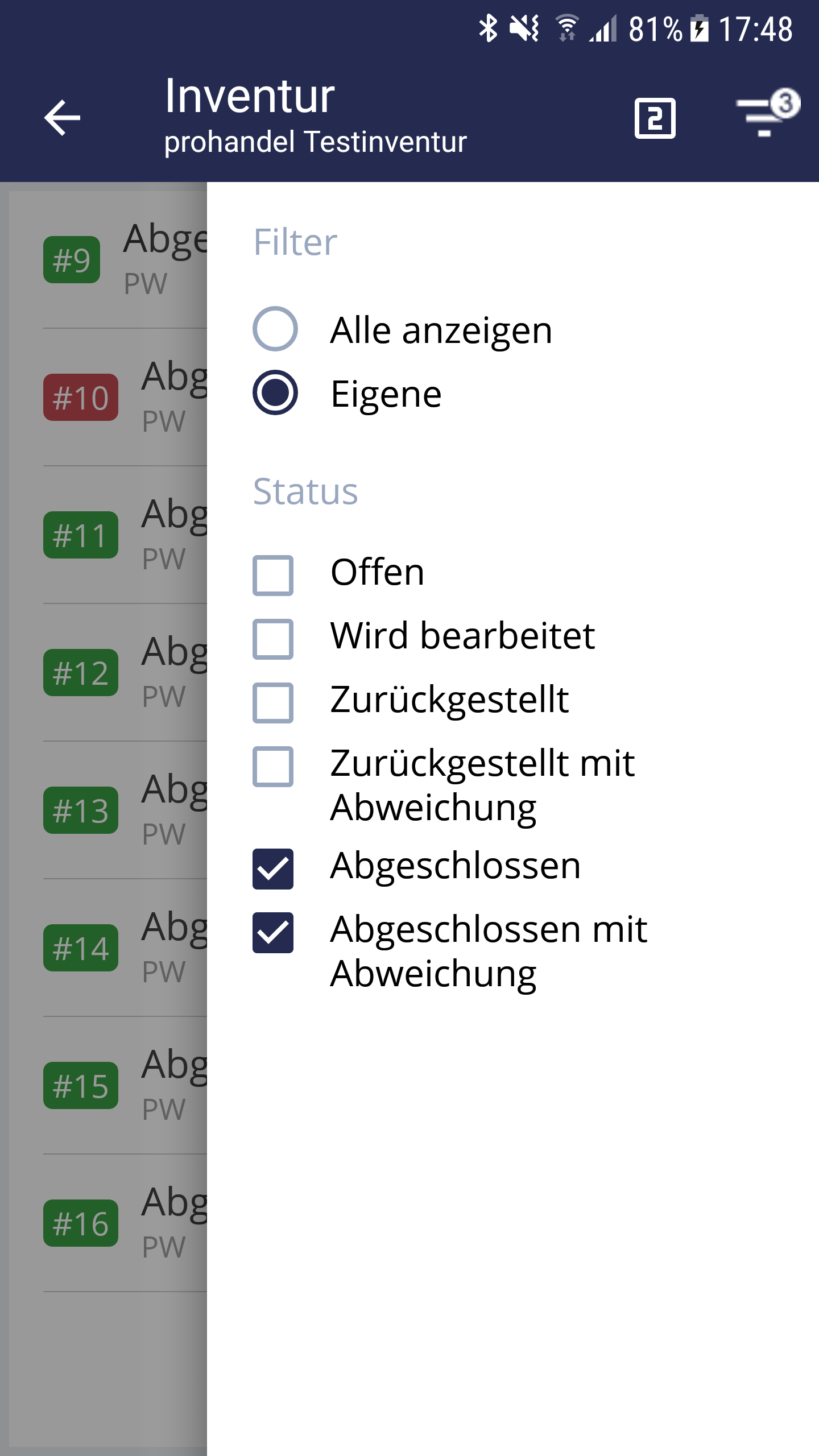
Die Filteroptionen können entweder über die Schaltfläche in der Titelleiste oder über ein Wischen vom rechten Bildschirmrand eingeblendet werden.
Darin kann einerseits ein Filter gesetzt werden, der die angezeigten Fächer auf die des verwendeten Geräts beschränken. Andererseits kann der Status der Fächer gefiltert werden.
Die gewählten Filter werden aktiv, sobald der Filterdialog ausgeblendet wird.
Fachanlage
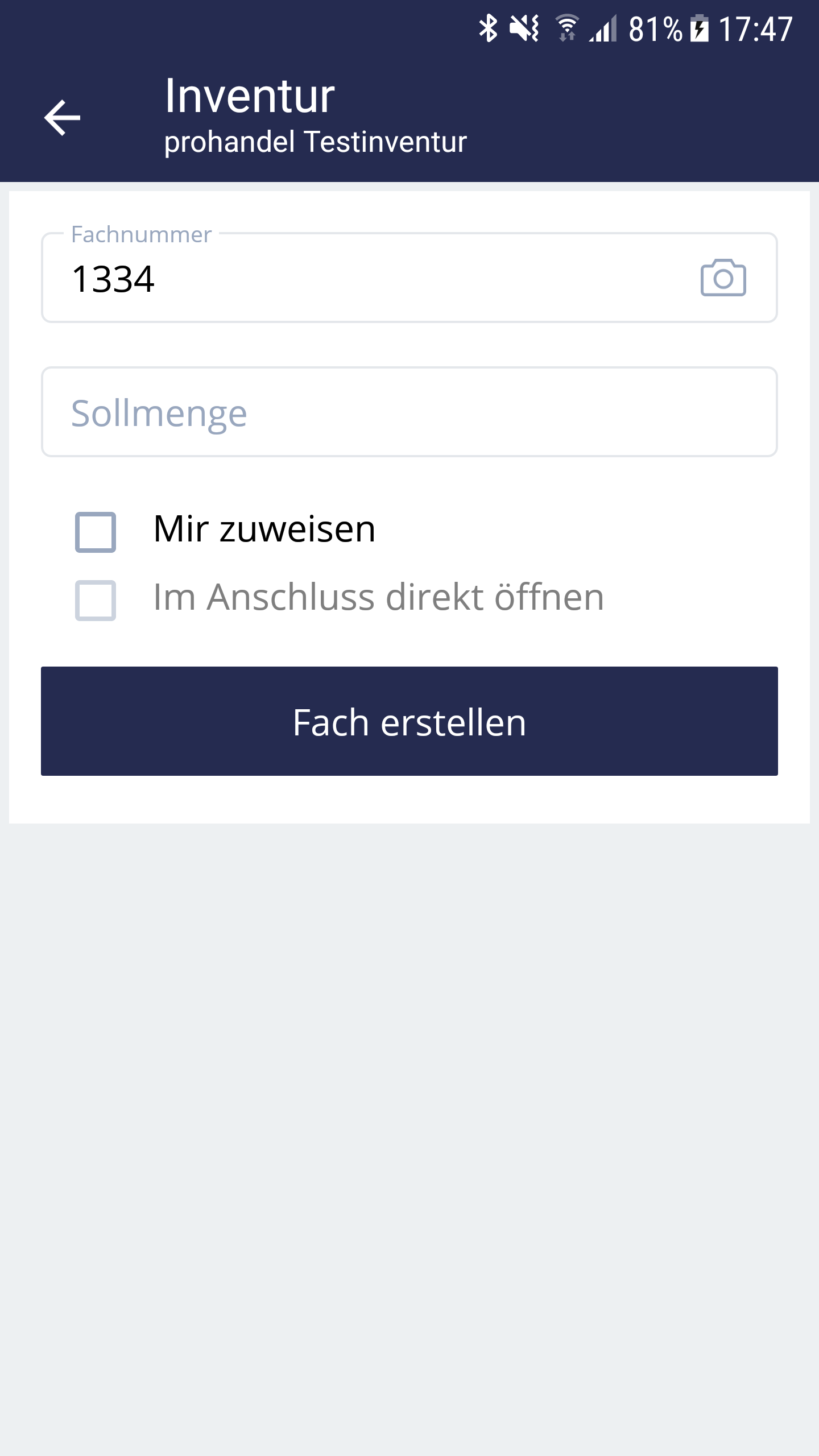
Für die Fachanlage muss lediglich eine gültige, ungenutzte Fachnummer als Pflichtfeld angegeben werden. Diese kann auch per Kamera gescannt werden, wenn ein entsprechender Barcode am Fach vorhanden ist. Tippen Sie dazu auf das Kamerasymbol.
Weiterhin kann eine Sollmenge für das Fach hinterlegt werden, die in Folge bei der Aufnahme vor entsprechenden Abweichungen warnt. Dies findet in der Regel dann Anwendung, wenn bei der Inventur eine zweistufige Aufnahme angewendet wird, bei der zunächst ein Mitarbeiter das Fach anlegt und alle Artikel ohne die Barcodes zu scannen zählt. Im Anschluss erfolgt die eigentliche Aufnahme und der abgleich mit der vorher erfassten Sollmenge.
Zur Steuerung der weiteren Verarbeitung ist es möglich das Fach direkt dem anlegenden Gerät zuzuweisen und darauf aufbauend auch direkt zu öffnen. Dies verursacht nach der Anlage einen Sprung in die Fachdetails statt zurück auf die Facheingabe bzw. Fach-Listenansicht.
Fachdetails
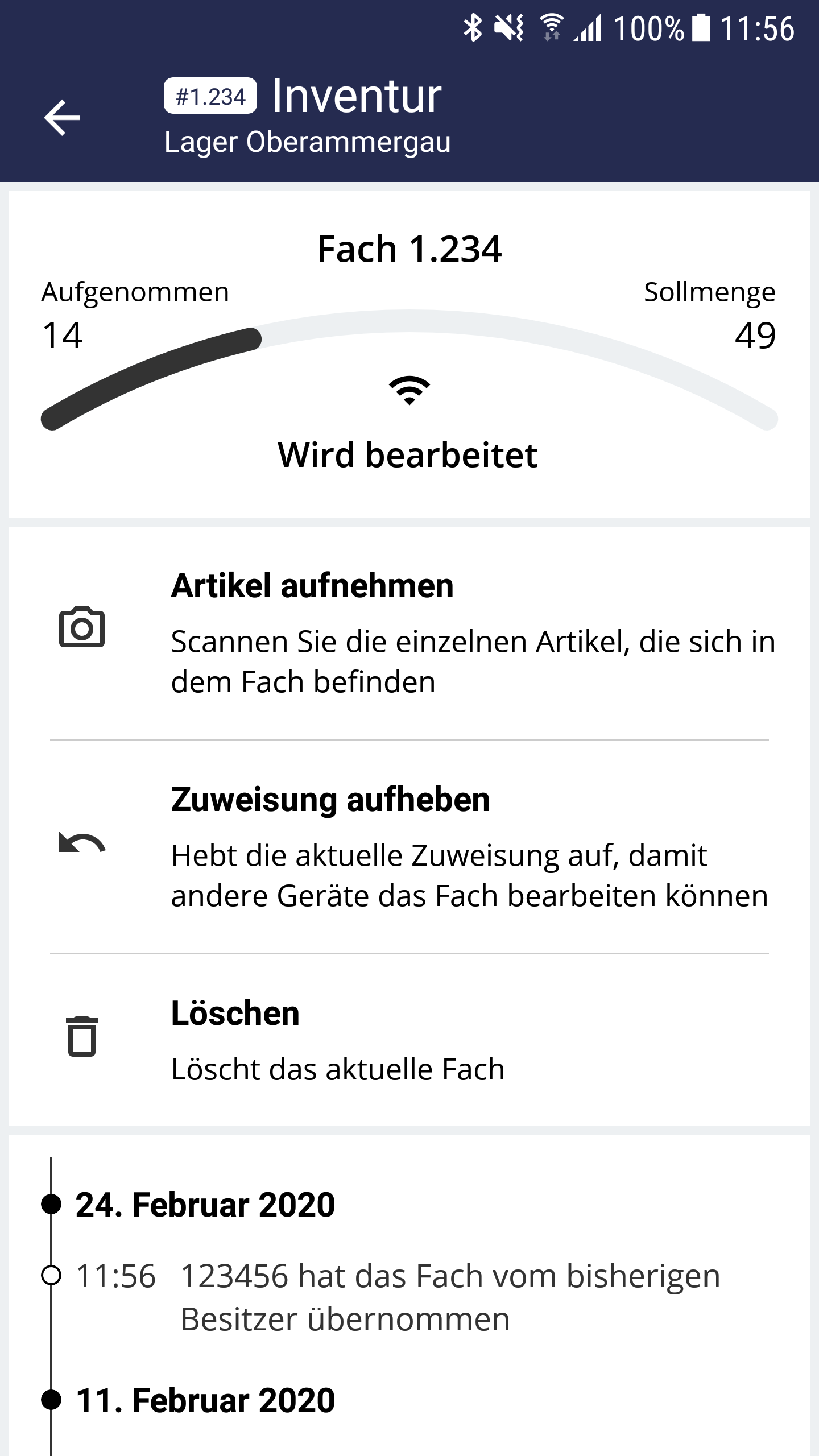
Die Fachdetails bieten Informationen und Stuerungsmöglichkeiten für ein aufgerufenes Fach.
Im Kopfbereich der Seite finden sich Informationen zum aktuellen Status des Fachs. Dazu gehören die Fachnummer, die Anzahl bereits aufgenommener Artikel, ggf. einer Sollmenge samt Fortschrittsanzeige und der aktuelle Status des Fachs.
Darunter finden sich je nach aktuellem Status des Fachs verschiedene Aktionen mit zugehöriger Erläuterung.

Die Historie ist der letzte Block auf der Seite und listet jegliche Statusänderungen mit Zeitstempel und Benutzer auf.
Artikelerfassung
In der Artikelerfassung werden alle Artikel eines Fachs erfasst.
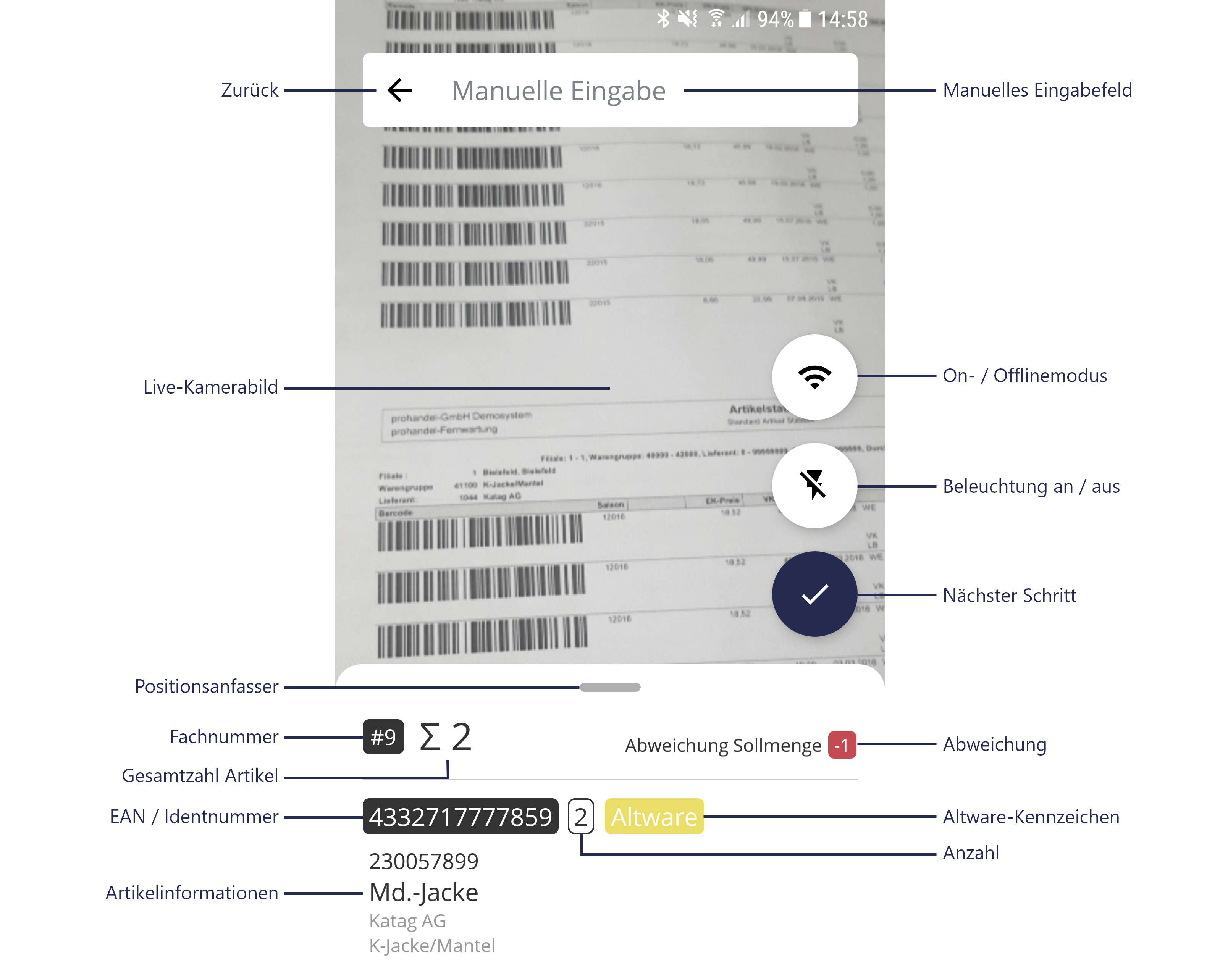
Die Seite ist in drei Bereiche aufgeteilt: Titelleiste, Aktionsbereich, Informationsbereich.
Die Titelleiste beinhaltet die Zurück-Schaltfläche und das
Eingabefeld für die manuelle Erfassung. Der Aktionsbereich enthält drei Schaltflächen für die Primäraktionen der Maske und der Informationsbereich bildet
die Fachinformationen sowie eine Liste der gescannten Artikel ab.
Die Primäraktionen umfassen:
Offline-Modus: Schaltet den Offline-Modus um. Bei aktiviertem Offline-Modus werden keine Live-Abfragen an den Server gesendet. Die Barcodes werden zunächst gesammelt und anschließend mit einer Abfrage aufgelöst. Dies ist besonders dann sinnvoll, wenn beim Erfassen keine stabile Netzwerkverbindung aufrecht erhalten werden kann.
Beleuchtung: Schaltet die Beleuchtung des Gerätes, wenn vorhanden, an bzw. aus. Bei schlechten Lichtverhältnissen können die Ergebisse der Barcodescans undgenau sein. Ein Zuschalten der Beleuchtung ist in diesem Fall sinnvoll.
Nächster Schritt: Schließt die Erfassung ab. Konnten Artikel noch nicht aufgelöst werden, wird zunächst die Artikelkorrektur angezeigt. Sind alle Eingaben korrekt wird direkt auf den Abschluss des Fachs gewechselt.
Tipp
Das Zuschalten der Beleuchtung geht mit einer erhöhten Belastung des Akkus einher. Schalten Sie die Beleuchtung daher nur ein, wenn Sie benötigt wird.
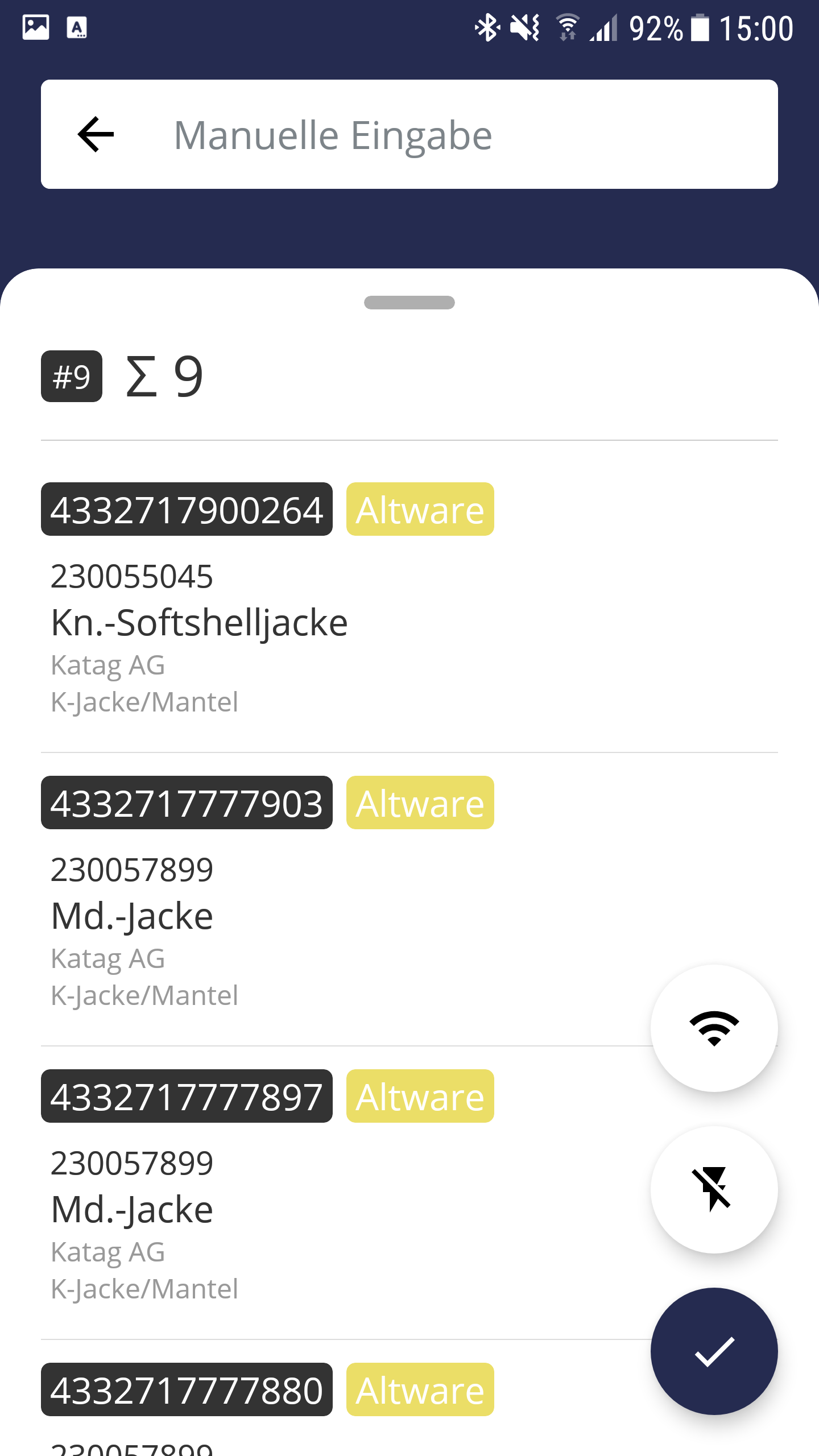
Über den Positionsanfasser kann die Maske verändert werden. Halten Sie über dem Positionsanfasser gedrückt und schieben Sie nach oben oder unten. Die Größe der Artikelliste passt sich entsprechend an. Dadurch lässt dich die Kamera auch komplett ausblenden, wenn z.B. mit einem externen Scanner erfasst wird.
Tipp
In den Einstellungen kann der Wert Externer Scanner gesetzt werden. In dem Fall startet die Maske immer mit maximierter Artikelliste.
Über das Antippen einer einzelnen Position gelangt man in die Positionsdetails.
Beachten Sie, dass bei aktivierter Option Unbekannte Artikel verhindern weitere Bearbeitung die Erfassung neuer Artikel so lange deaktiviert bleibt, bis sämtliche unbekannten Artikel aus der Artikelliste entfernt wurden.
Positionsdetails
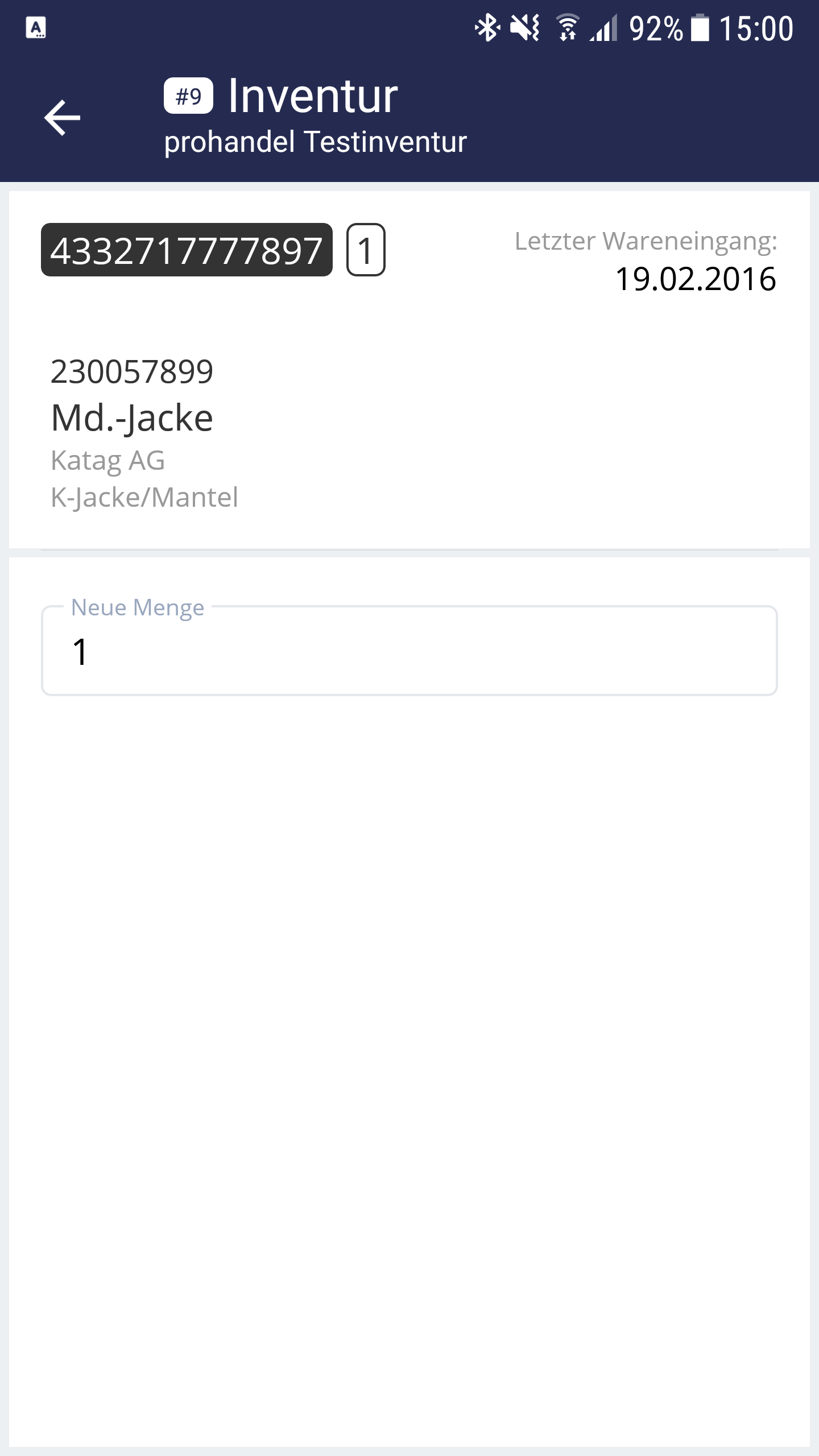
In den Positionsdetails ist zusätzlich zu den Standardartikelinformationen zusätzlich der letzte Wareneingang abgebildet.
Außerdem ist, die Berechtigung Mengeneingabe vorausgesetzt, die Eingabe einer Menge möglich. Dies ist dann sinnvoll, wenn eine große Anzahl gleicher Artikel (z.B. Schreibwaren) gescannt werden müsste.
Eingaben in der Maske müssen nicht gesondert gespeichert werden. Die Daten sind nach dem Zurücknavigieren bereits übernommen.
Artikelkorrektur
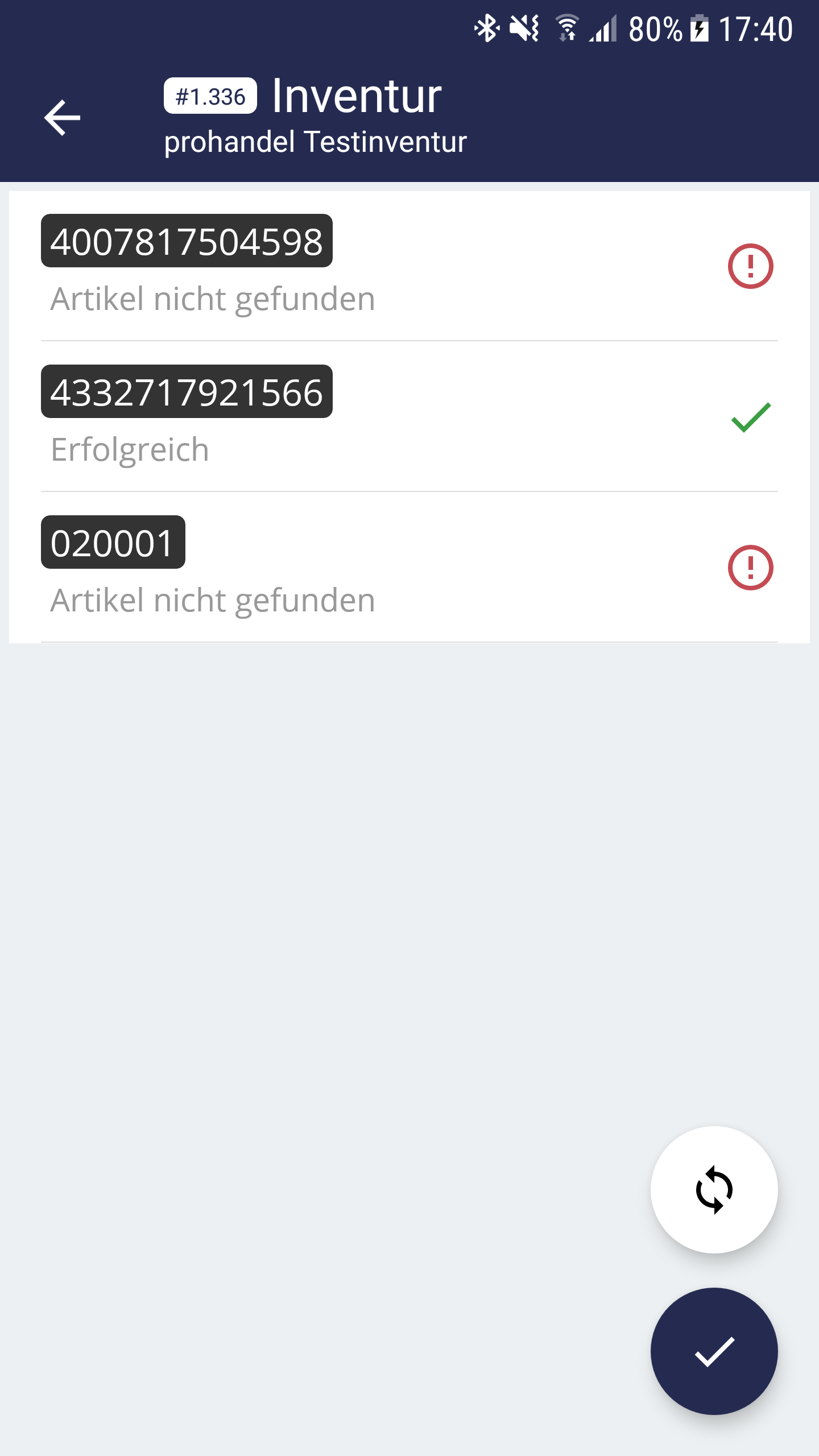
Können Barcodes in der Artikelerfassung nicht korrekt aufgelöst werden, wird im Anschluss die Artikelkorrektur angezeigt.
Diese enthält eine Liste der fehlerhaften Artikel, erkennbar an dem roten Fehlersymbol.
Über das Doppelpfeil-Symbol kann ein erneuter Auflösungsversuch angestoßen werden. Wird der Status Artikel nicht gefunden angezeigt, war die Anfrage an den Server erfolgreich, die Warenwirtschaft kennt den Artikel jedoch nicht.
Ein Antippen des Hakens ruft den letzten Schritt der Fachaufnahme oder eine entsprechende Fehlermeldung an.
Warnung
Ist in der Inventur das Merkmal Nur in der Warenwirtschaft vorhandene Artikel gesetzt, müssen Fehler in dieser Maske bereinigt werden. Es ist sonst kein Übermitteln des Fachs möglich. Ohne das Merkmal kann das Fach auch mit Fehlern übermittelt werden. Dies führt jedoch mit hoher Wahrscheinlichkeit beim Verbuchen der Inventur in der Warenwirtschaft zu Fehlern.
Abschluss
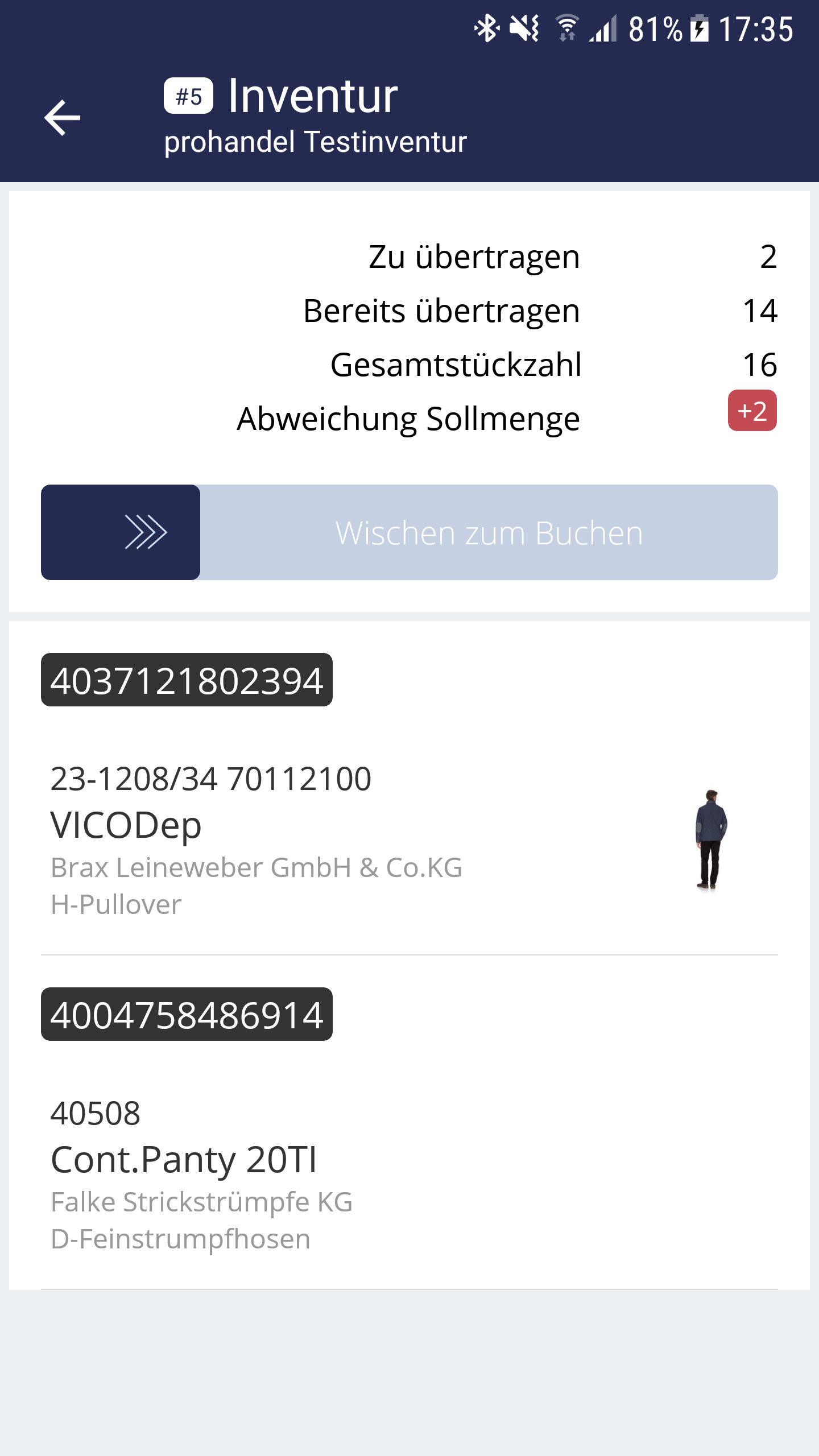
Die Abschlussmaske fasst die erfassten Daten noch einmal zusammen und zeigt die Gesamtzahl der Artikel sowie die Abweichung zur Sollmenge (wenn definiert) an. Handelt es sich um eine Nacherfassung für ein bereits übermitteltes Fach werden zusätzlich die Anzahl bereits übertragener und zu übertragenden Artikel angezeigt.
Zur Kontrolle werden noch einmal alle gescannten Artikel und deren Menge ausgegeben.
Sind alle Angaben korrekt, kann das Fach durch Auslösen des Swipe-Steuerelements an den Server übermittelt werden. Bei Erfolg wird eine kurze Notiz angezeigt und die Anzeige springt zurück auf die Facheingabe bzw. die Fach-Listenansicht.
Import in Warenwirtschaft
Wurden die Inventurdaten erfolgreich aus promobile übermittelt sind diese noch nicht direkt in der Warenwirtschaft sichtbar. Es ist nötig zunächst einen Import aus MDE durchzuführen. Dies ist möglich über das Programm Verbuchen Kasse/MDE mit der Option Verbuchung Inventur-Erfassung. Im Anschluss können die Inventurdaten wie gewohnt in prohandel bearbeitet werden.