Warenkörbe
Warenkörbe bieten die Funktion mehrere Artikel für die weitere Verarbeitung zu gruppieren.
Anlegen
Um die Arbeit mit den Warenkörben zu beginnen,
wählen Sie das Menü Warenkörbe auf der Startseite der promobile-Apps aus.
Einen Warenkorb können Sie anlegen, indem Sie auf das Plus-Zeichen oben rechts klicken.
Danach geben Sie Ihre Filiale ein und vergeben Sie den Namen für den Warenkorb.
Abschließend klicken Sie auf Warenkorb erstellen. Nun ist der neue Warenkorb erstellt und kann gefüllt werden.
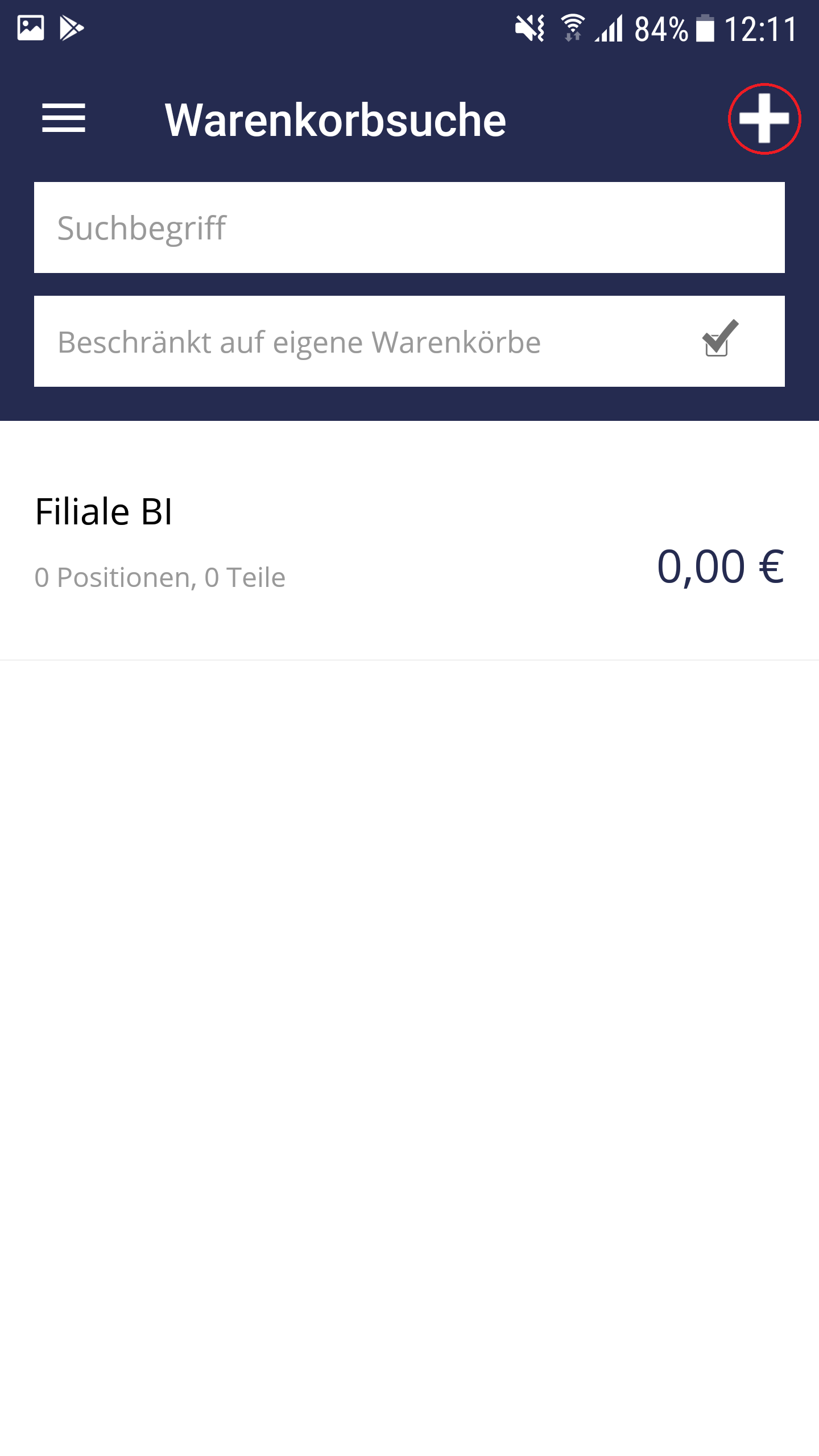
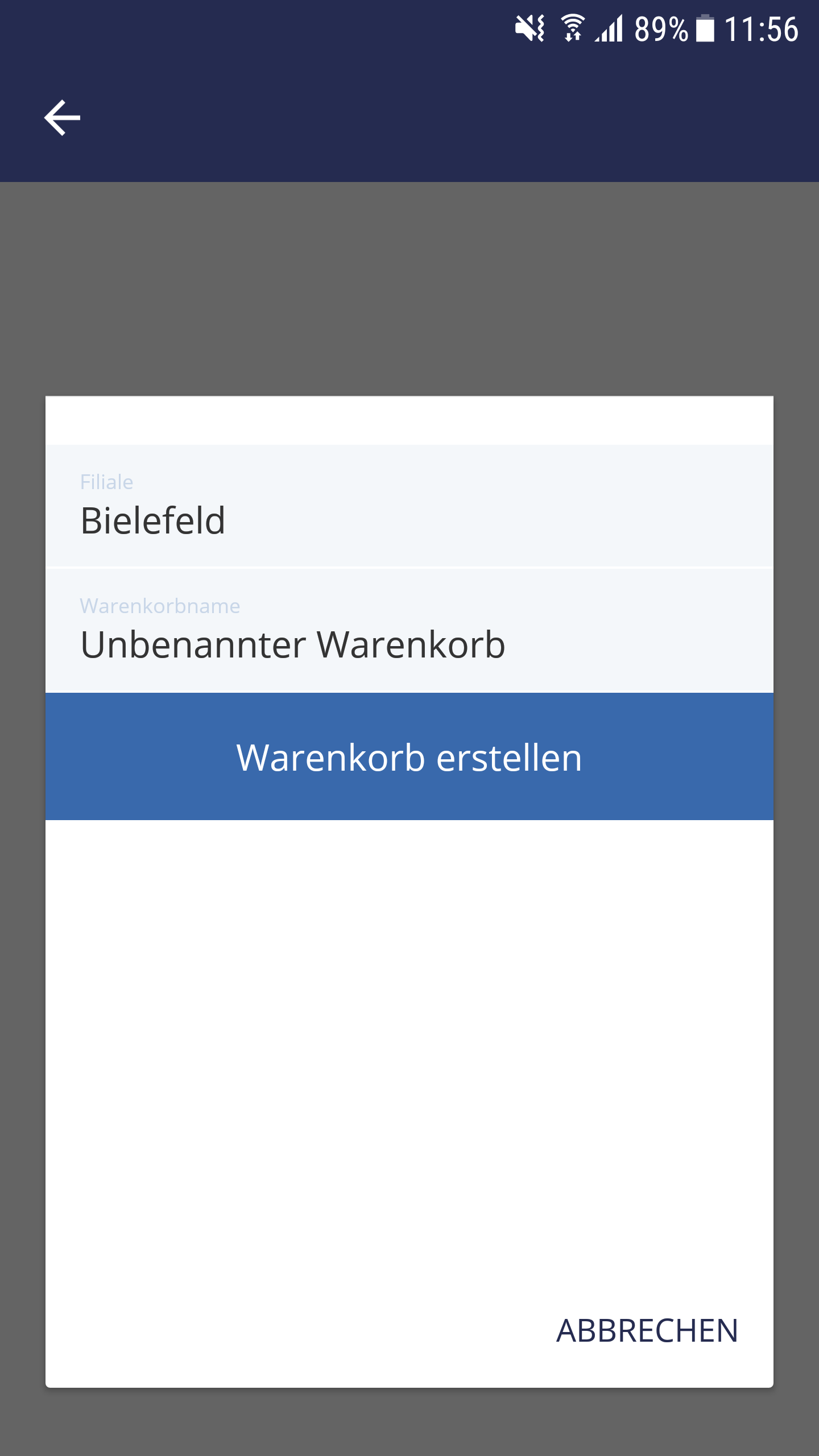
Suche
Einen passenden Warenkorb können Sie mit Hilfe der Funktion Warenkorbsuche finden.
Dafür geben Sie ihren Suchbegriff in die Suchleiste ein.
Zusätzlich können Sie die Suche nur auf eigene Warenkörben mit dem Klick auf
Beschränkt auf eigene Warenkörbe reduzieren.
Füllen

Nachdem Sie einen Warenkorb ausgewählt haben, können Sie ihn füllen, indem Sie:
Artikel direkt scannen (Symbol
Scanneroben im Menü)Artikel manuell eingeben (Symbol Scanner -> Manuell -> EAN-Eingabe)
Benutzerdefinierten Artikel im Warenkorb erstellen (genaue Informationen s.u.)
Alternativ können Sie erstmal in dem Menüpunkt
Artikelsuche ihren gewünschten Artikel finden.
Nachdem ein Artikel ausgewählt wurde, klicken Sie auf das
Symbol Einkaufswagen oben rechts. Der Artikel wird direkt im Warenkorb
gespeichert.
Vorhandene Artikel
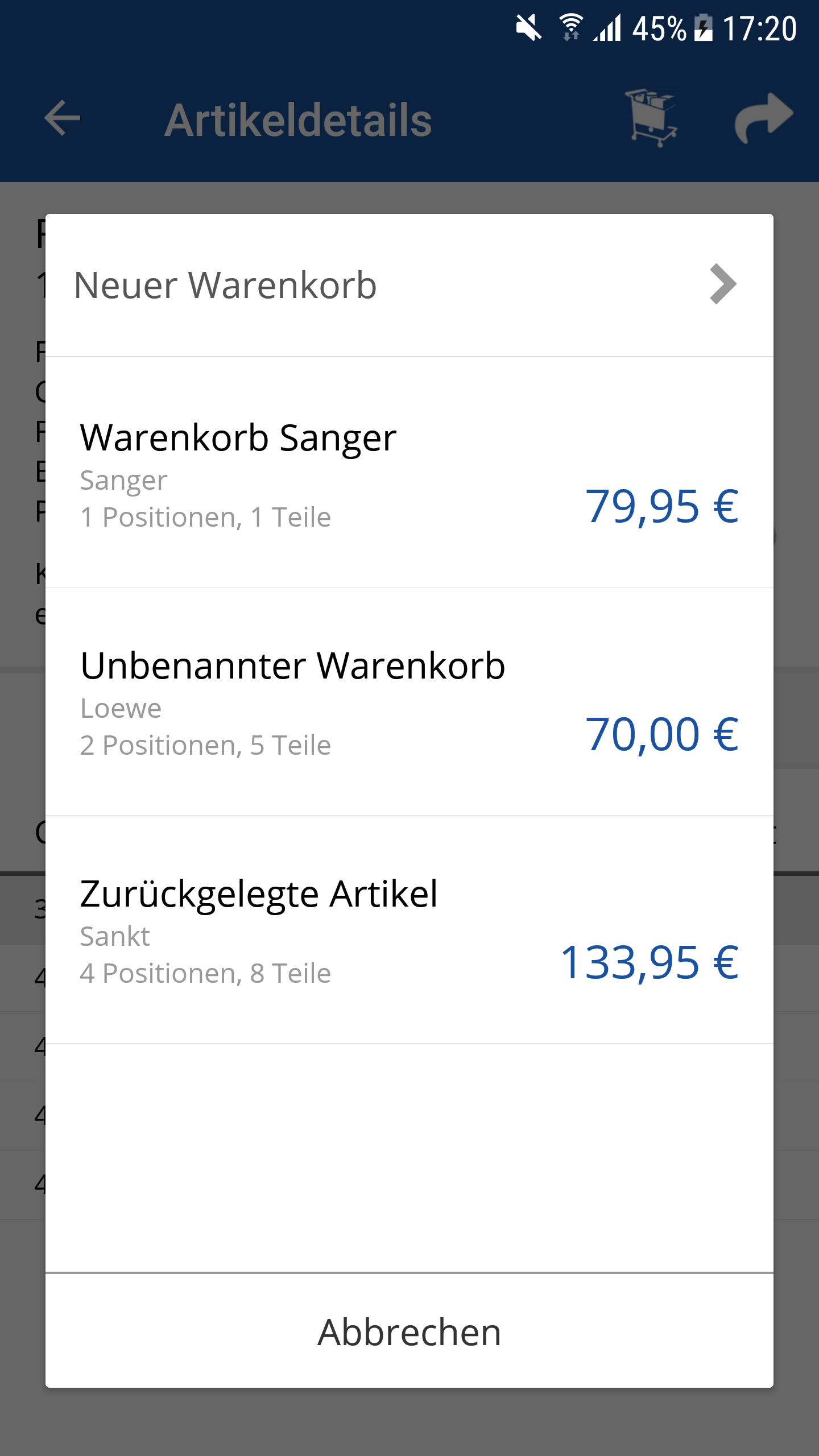
Artikel können über die Ansicht Artikeldetails in einen Warenkorb gelegt werden. Dazu tippen Sie das Einkaufswagensymbol an, woraufhin eine Auswahl bestehender Warenkörbe erscheint.
Alternativ ist es möglich an dieser Stelle einen neuen Warenkorb zu erstellen.
Benutzerdefinierte Artikel
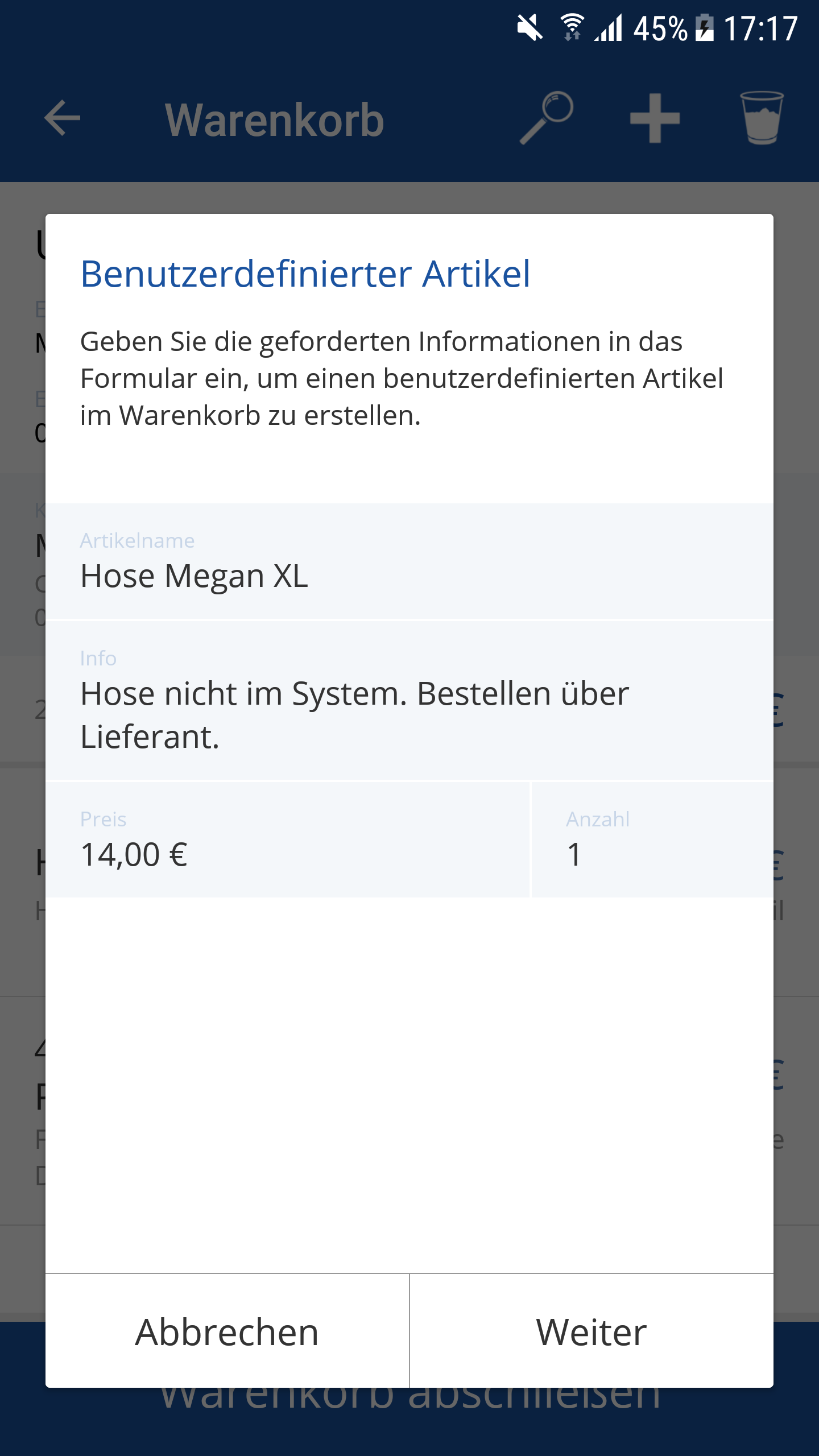
Über die Eingabemaske können Artikel erfasst werden, die bisher nicht im System verfügbar sind.
Sie können Sie den Artikelnamen, dessen Preis und Anzahl hinzufügen. Diese werden im Anschluss in der Warenwirtschaft weiter bearbeitet.
Details
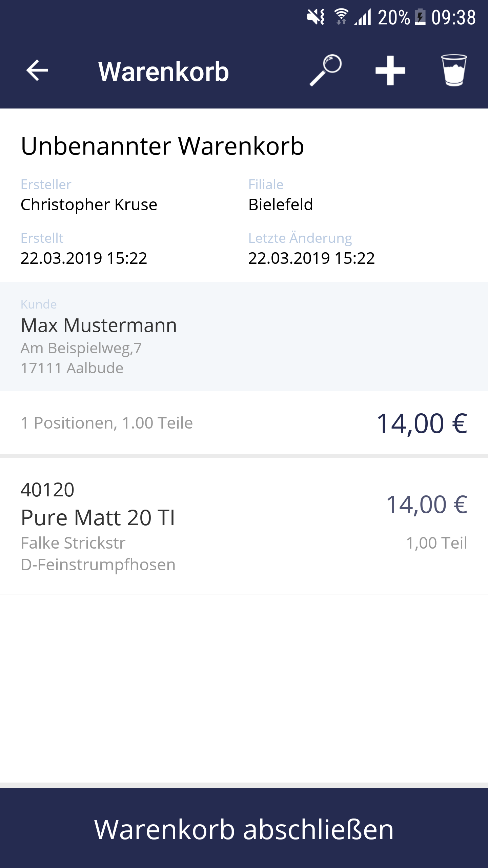
Die Warenkorbdetails enthalten neben dem benutzerdefinierten Warenkorbnamen, Informationen zur Erstellung und der Möglichkeit einen Kunden zuzuweisen eine Liste aller im Warenkorb enthaltenen Artikel.
Die Funktionsschaltflächen im Kopf haben folgende Funktionen
Lupe: Hinzufügen eines vorhandenen Artikels mittels Suchfunktion
Plus: Hinzufügen eines benutzerdefinierten Artikels
Mülleimer: Warenkorb löschen
Für die im Warenkorb enthaltenen Artikel kann außerdem der Preis mittels Antippen des angezeigten Preises angepasst werden und außerdem die Anzahl verändert oder der Artikel gelöscht werden. Dazu muss auf dem Artikel nach links gewischt werden, um das Kontextmenü anzuzeigen.
Über die Schaltfläche Warenkorb abschließen wird eine kontextsensitive
Auswahl an Verarbeitungsmethoden angezeigt.
Löschen
Um einen Warenkorb zu löschen, wählen Sie in der Warenkorbsuche den entsprechenden Warenkorb aus und klicken Sie auf den Mülleimer oben rechts.
Sie werden nochmal gefragt, ob Sie wirklich den Warenkorb löschen wollen.
Mit OK wird Ihr Befehl ausgeführt.
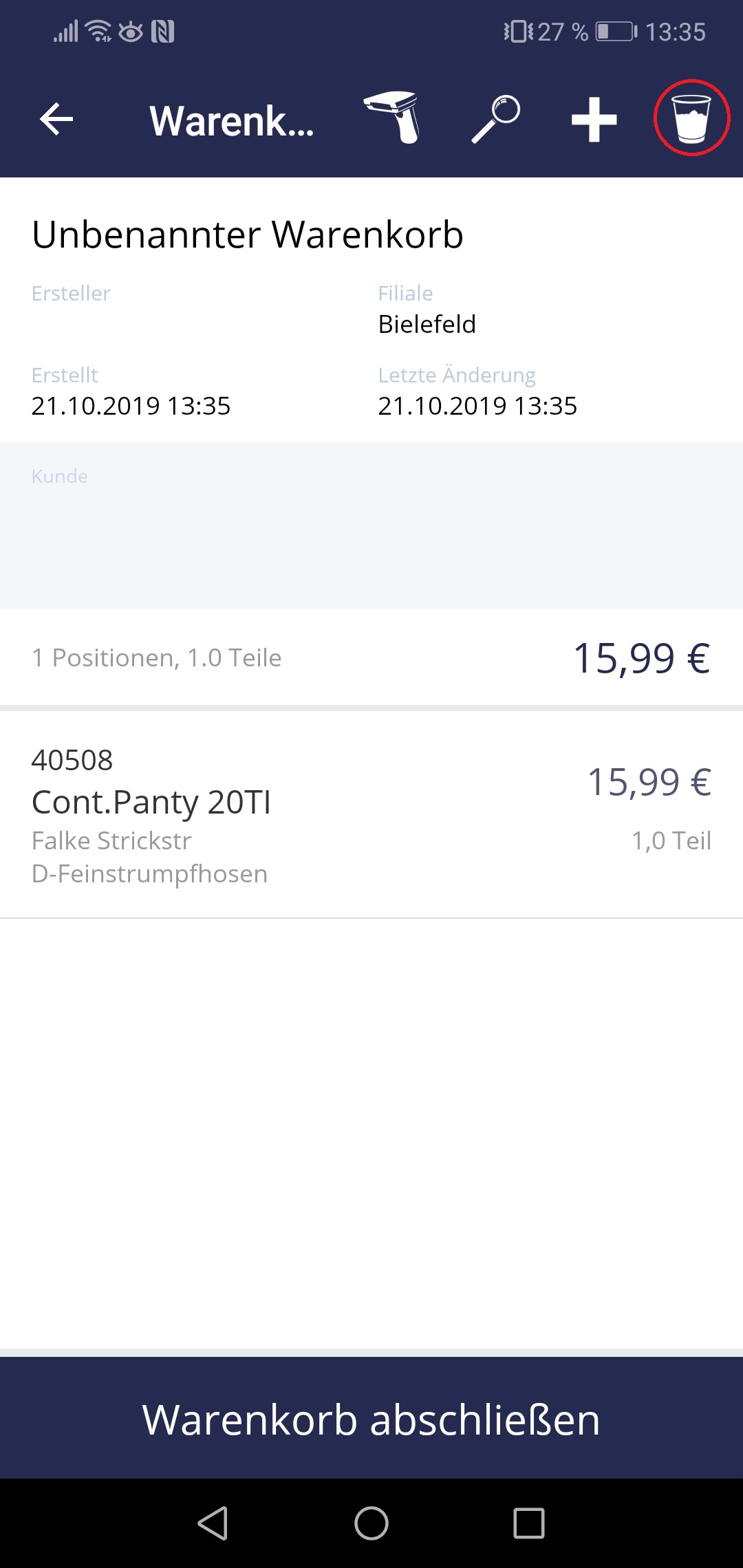

Abschluss
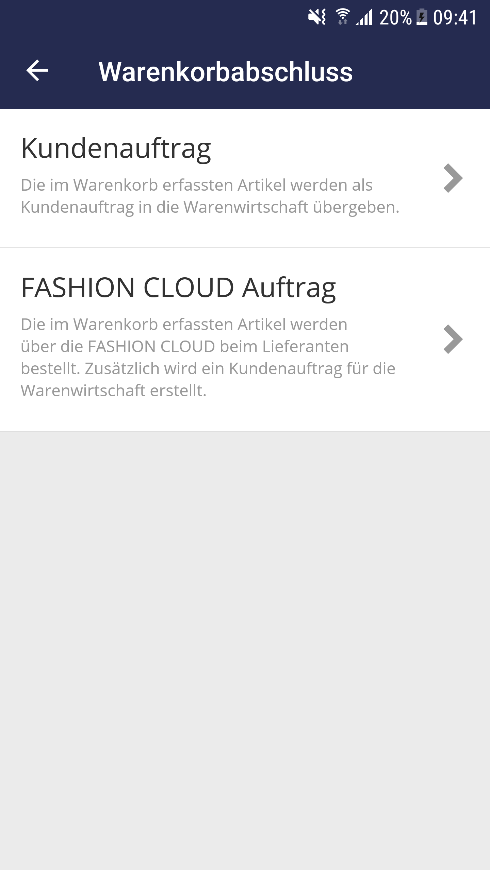
Mit Warenkorb abschließen kommen Sie zu zwei Arten von Aufträgen:
Kundenauftrag und
FASHION CLOUD Auftrag
Aufträge
Die Erstellung von Aufträgen aus einem Warenkorbabschluss ist in einem eigenen Dokumentationsabschnitt erläutert.